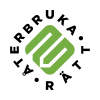Downloads & lathundar

På den här sidan har vi samlat alla beskrivningar, checklistor, instruktioner, blanketter och formulär som finns nedladdningsbara på övriga sidor.
Iphone & Ipad | MacBook & iMac | Windows | AndroidT.ex. Samsung mm |
|
| Utloggning konto | ⬤ | ⬤ | ⬤ | ⬤ |
| Nollställning av telefon | ⬤ | ⬤ | ⬤ | ⬤ |
| Rensning av personliga filer | ⬤ | ⬤ | ⬤ | ⬤ |
| Felsökning | ⬤ | ⬤ | ⬤ | ⬤ |
| Följeblankett för inlämning av produkter | Ipad Iphone | Bärbar dator | Stationär dator Bärbar dator | Surfplattor Mobiltelefon |
Utloggning konto
Logga ut från kontot IOS enheter Iphone & Ipad
- Säkerhetskopiera din enhet: Innan du loggar ut från iCloud-kontot, bör du säkerhetskopiera alla dina data, inklusive bilder, kontakter, anteckningar, musik, videor och dokument. Detta för att säkerställa att du inte förlorar någon viktig information.
- Lås upp din enhet: Om din enhet är låst med ett lösenord eller med Touch ID eller Face ID, bör du låsa upp den innan du loggar ut från iCloud-kontot.
- Tänk på iCloud-funktioner: Efter att du har loggat ut från iCloud-kontot, kommer du inte längre att kunna använda iCloud-funktioner som iCloud-foton, iCloud-dokument, iCloud-kontakter, iCloud-kalender och iCloud-e-post.
- Var försiktig med att radera data: När du loggar ut från iCloud-kontot, raderas all information som är associerad med det kontot från enheten, inklusive kontakter, kalenderposter, bilder, dokument, musik, videor, e‑postmeddelanden, anteckningar och annat innehåll som är lagrat i iCloud.
- Öppna Inställningar på din iPhone eller iPad.
- Tryck på Allmänt.
- Tryck på Om.
- Titta på version för att se vilken version av iOS som din enhet kör.
- Alternativt, du kan också gå till Inställningar > Generellt > Om > Versionsnummer för att se din iOS version.
- Du kan också gå till Inställningar > Generellt > Om > Programuppdatering för att kontrollera om det finns tillgängliga uppdateringar för din enhet.
- Du kan också ansluta din enhet till iTunes och kolla versionen under informationen om enheten.
- Anslut din iPhone eller iPad till din dator med en USB-kabel.
- Öppna iTunes på din dator.
- Klicka på enheten som syns i iTunes och gå till fliken Sammanfattning.
- I Sammanfattningen, du kan se enheten modell och aktuell iOS version under enhetsnamnet och bilden.
- Om det finns en tillgänglig uppdatering för din enhet, kommer du att se ett alternativ “Kontrollera uppdateringar” i iTunes, klickar du på den och följ instruktionerna för att installera den senaste versionen av iOS.
- Alternativt, om du inte ser någon uppdatering, din enhet har den senaste versionen av iOS installerad.
- Om du vill uppdatera din enhet till en annan version av iOS, kan du även göra det genom iTunes, välj ”Säkerhetskopiera nu” och ”Uppdatera” och följ instruktionerna för att installera den önskade versionen.
iPhone eller iPad med iOs 8:
- Öppna Inställningar på din iPhone eller iPad med iOS 8.
- Tryck på iCloud.
- Scrolla ner till botten och tryck på Logga ut.
- Bekräfta att du vill logga ut genom att trycka på Logga ut på pop-up-meddelandet.
- Ange ditt Apple-ID-lösenord om du blir ombedd att göra det.
- Tryck på Logga ut i alla appar för att ta bort all iCloud-data från enheten.
- Tryck på Logga ut för att bekräfta.
- Nu är du utloggad från ditt iCloud-konto på din iPhone eller iPad med iOS 8.
iPhone eller iPad med iOS 9–10:
- Öppna Inställningar på din iPhone eller iPad med iOS 9–10.
- Tryck på iCloud.
- Scrolla ner till botten och tryck på Logga ut.
- Bekräfta att du vill logga ut genom att trycka på Logga ut på pop-up-meddelandet.
- Ange ditt Apple-ID-lösenord om du blir ombedd att göra det.
- Tryck på Logga ut i alla appar för att ta bort all iCloud-data från enheten.
- Tryck på Logga ut för att bekräfta.
- Nu är du utloggad från ditt iCloud-konto på din iPhone eller iPad med iOS 9 eller 10.
iOS 11:
- Öppna Inställningar på din iPhone eller iPad.
- Tryck på ditt namn ovanför och välj iCloud.
- Bläddra ner till botten av skärmen och tryck på Logga ut.
- Bekräfta att du vill logga ut genom att trycka på Logga ut på pop-up-meddelandet.
- Ange ditt Apple-ID-lösenord om du blir ombedd att göra det.
- Tryck på Logga ut i alla appar för att ta bort all iCloud-data från enheten.
- Tryck på Logga ut för att bekräfta.
- Nu är du utloggad från ditt iCloud-konto på din iPhone eller iPad med iOS 11.
iOS 12- senaste (2023.01.30.):
- Öppna Inställningar på din iPhone eller iPad med iOS 12. eller senare.
- Tryck på ditt namn eller Apple ID ovanför och välj iCloud.
- Bläddra ner till botten av skärmen och tryck på Logga ut.
- Bekräfta att du vill logga ut genom att trycka på Logga ut på pop-up-meddelandet.
- Ange ditt Apple-ID-lösenord om du blir ombedd att göra det.
- Tryck på Logga ut i alla appar för att ta bort all iCloud-data från enheten.
- Tryck på Logga ut för att bekräfta.
- Nu är du utloggad från ditt iCloud-konto på din iPhone eller iPad med iOS.
Logga ut från kontot vid iMac & Macbook Pro
- Steg 1: Klicka på Apple-ikonen i övre vänstra hörnet på skärmen
- Steg 2: Klicka på “Logga ut” från drop-down menyn
- Steg 3: Klicka på ikonen för det konto som du vill logga ut från
- Steg 4: Klicka på “Logga ut” knappen
- Steg 5: Bekräfta genom att klicka på “Logga ut” i pop-up-fönstret
- Steg 6: Skriv in ditt användarnamn och lösenord för att logga in på ett annat konto eller skapa ett nytt konto
- Steg 7: Klart! Du är nu utloggad från det tidigare kontot på din iMac eller MacBook Pro.
Utloggning från Windows kontot
Windows 7:
- Steg 1: Klicka på “Start”-knappen i nedre vänstra hörnet av skärmen.
- Steg 2: Klicka på “Logga ut” i menyn som dyker upp.
- Steg 3: Klicka på “Logga ut” i dialogrutan som visas för att bekräfta att du vill logga ut.
- Steg 4: Du kommer nu till inloggningsskärmen där du kan välja ett annat konto att logga in på eller skapa ett nytt konto. Alternativt kan du också trycka på Ctrl + Alt + Delete och välja “Logga ut” från menyn för att logga ut från ditt Windows 7‑konto. Det är viktigt att komma ihåg att spara alla viktiga data innan du loggar ut och att låsa datorn efter att du har loggat ut för att skydda din information.
Ta bort kontot Windows 7:
- Steg 1: Klicka på “Start”-knappen i nedre vänstra hörnet av skärmen
- Steg 2: Klicka på “Kontrollpanelen” i menyn som dyker upp
- Steg 3: Klicka på “Användarkonton och familjesäkerhet”
- Steg 4: Klicka på “Hantera annan användarkonton”
- Steg 5: Välj det konto som du vill ta bort och klicka på “Ta bort konto”
- Steg 6: Bekräfta att du vill ta bort kontot genom att klicka på “Ja” i dialogrutan som visas.
Logga ut Windows 10 konto:
- Steg 1: Klicka på “Start”-knappen i nedre vänstra hörnet av skärmen.
- Steg 2: Klicka på ditt användarnamn eller profilbild i det övre högra hörnet av menyn.
- Steg 3: Klicka på “Logga ut”
- Steg 4: Bekräfta att du vill logga ut genom att klicka på “Logga ut” i dialogrutan som visas.
Ta bort kontot Windows 10:
- Steg 1: Klicka på “Start”-knappen och välj “Inställningar” (det kan också vara representerat av en kuggformad ikon)
- Steg 2: Klicka på “Konto”
- Steg 3: Klicka på “Familj och annat användare”
- Steg 4: Klicka på det konto som du vill ta bort
- Steg 5: Klicka på “Ta bort konto”
- Steg 6: Bekräfta att du vill ta bort kontot genom att klicka på “Ta bort” i dialogrutan som visas.
Utloggning Android konto
- Ta säkerhetskopior av alla viktiga data som kontakter, bilder, dokument och annat som är kopplat till kontot.
- Tänk på att om man loggar ut från sitt konto kommer man inte längre ha tillgång till alla tjänster som är kopplade till det kontot, t.ex. Google Drive, Gmail, Google Kalender och andra.
- Öppna inställningar-appen på din Android-enhet genom att trycka på ikonen med tre ränder i det övre högra hörnet eller genom att gå till Inställningar i startskärmen.
- Bläddra ner till och välj “Google” eller “Konto” från listan över inställningar.
- På sidan “Konto” kommer du att se alla Google-konton som är kopplade till enheten. Välj det konto som du vill logga ut från.
- På sidan för det kontot kommer du att se olika inställningar för kontot. Bläddra ner till botten av sidan och tryck på “Hantera konto” eller “Hantera konton”
- På sidan “Hantera konton” kommer du att se alternativet “Logga ut” eller “Koppla bort konto” tryck på det.
- En dialogruta kommer att dyka upp som frågar dig om du är säker på att du vill logga ut från kontot. Tryck på “Logga ut” eller “Koppla bort” för att bekräfta.
- Du kommer nu att loggas ut från kontot och tas tillbaka till sidan för “Konton” i inställningar-appen. Du kan nu välja att lägga till ett annat konto eller fortsätta använda enheten utan ett konto.
Nollställning av telefon
Nollställning av iPhone & iPad
Vad är viktigt att tänka på när man ska nollställa sitt telefon? När man ska nollställa sin iPhone eller iPad, finns det flera viktiga saker att tänka på:
- Säkerhetskopiera din enhet: Innan du nollställer din enhet, bör du säkerhetskopiera alla dina data, inklusive bilder, kontakter, anteckningar, musik, videor och dokument. Detta för att säkerställa att du inte förlorar någon viktig information.
- Lås upp din enhet: Om din enhet är låst med ett lösenord eller med Touch ID eller Face ID, bör du låsa upp den innan du nollställer den.
- Tänk på iCloud-funktioner: Efter att du har nollställt din enhet, kommer du inte längre att kunna använda iCloud-funktioner som iCloud-foton, iCloud-dokument, iCloud-kontakter, iCloud-kalender och iCloud-e-post.
- Tänk på appdata: Nollställningen kommer att radera alla appdata och inställningar från enheten, så om du har viktig information i någon app, så det är bra att spara den innan nollställningen.
- Var försiktig med att radera data: Nollställningen raderar alla data på enheten så det är viktigt att vara säker på att man verkligen vill göra det och att man har säkerhetskopierat alla viktiga data.
Hur kontrollerar du vilket iOS version din enhet kör?
- Öppna Inställningar på din iPhone eller iPad.
- Tryck på Allmänt.
- Tryck på Om.
- Titta på version för att se vilken version av iOS som din enhet kör.
- Alternativt, du kan också gå till Inställningar > Generellt > Om > Versionsnummer för att se din iOS version.
- Du kan också gå till Inställningar > Generellt > Om > Programuppdatering för att kontrollera om det finns tillgängliga uppdateringar för din enhet.
- Du kan också ansluta din enhet till iTunes och kolla versionen under informationen om enheten.
iPhone eller iPad alla iOS version:
- Öppna Inställningar på din iPhone eller iPad med iOS 8.
- Tryck på Allmänt.
- Tryck på Återställ.
- Tryck på Radera allt innehåll och inställningar.
- Ange ditt lösenord om du blir ombedd att göra det.
- Tryck på Radera allt för att bekräfta återställningen.
- Vänta tills återställningen är klar.
- Efter återställningen kommer din enhet starta om och du kommer behöva konfigurera den igen.
Nollställning av iMac & Macbook
Nollställning av iMac eller Macbook pro
- Steg 1: Säkerhetskopiera all data Innan man nollställer en iMac eller MacBook Pro är det viktigt att säkerhetskopiera all data man vill behålla. Det kan göras genom att använda Time Machine eller genom att flytta alla viktiga filer till en extern hårddisk eller en molntjänst.
- Steg 2: Starta om datorn Starta om datorn och håll ned Command + R tangenterna tills Apple-logotypen visas på skärmen. Det här startar datorn i återställningsläge.
- Steg 3: Välj språk och anslut till internet Välj det önskade språket och anslut till internet om det krävs för att fortsätta med nollställningen.
- Steg 4: Välj återställning Välj alternativet “Återställ Mac” eller “Återställ från Time Machine-säkerhetskopia” om man vill återställa från en tidigare säkerhetskopia.
- Steg 5: radera disk och installerar om Följ instruktionerna på skärmen för att radera all data på hårddisken och installerar om operativsystemet. Det tar några minuter till några timmar beroende på storleken av enheten och datamängden som ska raderas.
- Steg 6: Slutför installationen Följ instruktionerna på skärmen för att slutföra installationen. Detta kan innebära att man måste välja en användare och skapa ett lösenord, samt välja inställningar för anslutning till internet och iCloud.
- Steg 7: Återställ data Återställ eventuella säkerhetskopierade data till din iMac eller MacBook Pro. Det är klart, din enhet är nollställd och redo att användas igen.
Nollställning Windows enheter
Återställning Windows 7:
- Steg 1: Säkerhetskopiera all data som du vill behålla. Innan du nollställer din dator är det viktigt att säkerhetskopiera all data och information som du inte vill förlora, såsom bilder, musik, videor, dokument och e‑postmeddelanden.
- Steg 2: Starta om datorn och tryck på F8-tangenten när du ser skärmen “Starting Windows”. Fortsätt att trycka på F8-tangenten tills du ser menyn “Advanced Boot Options”.
- Steg 3: Välj “Safe Mode with Command Prompt” från menyn “Advanced Boot Options” och tryck på Enter. Detta kommer att starta om datorn i säkert läge med kommandotolken.
- Steg 4: Klicka på “Start” och skriv in “cmd” i sökrutan. Högerklicka på “cmd” och välj “Run as Administrator”.
- Steg 5: Skriv in “cd restore” i kommandotolken och tryck på Enter.
- Steg 6: Skriv in “rstrui.exe” i kommandotolken och tryck på Enter. Detta kommer att starta verktyget “System Restore”.
- Steg 7: Följ instruktionerna på skärmen för att välja en tidpunkt för återställning av systemet. Välj en tidpunkt före det datum då problemet uppstod och klicka på “Next”
- Steg 8: Bekräfta att du vill återställa systemet till den valda tidpunkten och klicka på “Finish”
- Steg 9: Datorn kommer nu att starta om och återställa systemet till den valda tidpunkten, detta kan ta en stund.
- Steg 10: När återställningen är klar, logga in på ditt konto och kontrollera att allt fungerar som det ska. Återinstallera eventuella program och drivrutiner som behövs.
Nollställning Windows 10
- Steg 1: Säkerhetskopiera all data som du vill behålla. Innan du nollställer din dator är det viktigt att säkerhetskopiera all data och information som du inte vill förlora, såsom bilder, musik, videor, dokument och e‑postmeddelanden.
- Steg 2: Öppna Inställningar genom att trycka på tangentkombinationen Windows + I eller genom att klicka på den lilla menyikonen i det nedre högra hörnet av skärmen.
- Steg 3: Klicka på “Update & Security”
- Steg 4: Klicka på “Recovery” i vänstermenyn.
- Steg 5: Klicka på “Get started” under “Reset this PC”
- Steg 6: Välj om du vill behålla eller radera dina filer. Om du väljer att behålla filerna kommer de att sparas på en mapp som heter “Windows.old” och om du väljer att radera filerna kommer allt att raderas och enheten kommer att återställas till fabriksinställningar.
- Steg 7: Klicka på “Next” och vänta på att återställningen ska bli klar. Det kan ta en stund beroende på storleken på din enhet.
- Steg 8: När återställningen är klar, logga in på ditt konto och kontrollera att allt fungerar som det ska. Återinstallera eventuella program och drivrutiner som behövs.
Nollställning av Android enheter
Återställning allmän beskrivning:
- Öppna inställningar-appen på din Android-enhet genom att trycka på ikonen med tre ränder i det övre högra hörnet eller genom att gå till Inställningar i startskärmen.
- Bläddra ner till och välj “Säkerhet och plats” eller “System” från listan över inställningar.
- På sidan “Säkerhet och plats” eller “System” välj “Återställ enhet” eller “Formatera enhet”
- En dialogruta kommer att dyka upp som frågar dig om du är säker på att du vill återställa eller formatera enheten. Tryck på “Återställ enhet” eller “Formatera enhet” för att bekräfta.
- Följ instruktionerna som visas på skärmen för att återställa eller formatera enheten. Det kan innebära att du måste konfirmera med lösenordet för enheten eller säkerhetskoden.
- När processen är klar kommer enheten att starta om och återgå till fabriksinställningarna, och alla personliga filer kommer att raderas.
Hur kontrollerar jag vilket Android version jag har?
- Öppna inställningar-appen på din Android-enhet genom att trycka på ikonen med tre ränder i det övre högra hörnet eller genom att gå till Inställningar i startskärmen.
- Bläddra ner till och välj “System” eller “Om enheten” från listan över inställningar.
- På sidan “System” eller “Om enheten” välj “Om telefonen” eller “Om surfplattan”
- På sidan “Om telefonen” eller “Om surfplattan” hittar du information om din enhet som varumärke, modell, operativsystem version och annat.
- Scrolla ner till “Android version” eller “Operativsystem version” för att se vilken version av android du har på din enhet.
- Om du vill kontrollera om det finns en tillgänglig uppdatering kan du också kolla under “System uppdatering” eller “Programvaru uppdatering” på samma sida.
Android 5 eller tidigare:
- Gå till inställningar-menyn på din Android-enhet med Android 5 eller tidigare.
- Bläddra ner till och välj “Backup and reset” eller “Återställning” från listan över inställningar.
- På sidan “Backup and reset” eller “Återställning”, tryck på “Factory data reset” eller “Återställ fabriksinställningar”
- En dialogruta kommer att dyka upp som frågar dig om du är säker på att du vill nollställa enheten till fabriksinställningarna. Tryck på “Reset device” eller “Återställ enhet” för att bekräfta.
- Följ instruktionerna som visas på skärmen för att nollställa enheten. Det kan innebära att du måste konfirmera med lösenordet för enheten eller säkerhetskoden.
- När processenär klar kommer enheten att starta om och återgå till fabriksinställningarna. All data, inklusive bilder, videos, musik, dokument och annat, kommer att raderas. Alla programvaror och installationsfiler som är installerade på enheten raderas också. Alla inställningar och konfigurationer som man har gjort på enheten raderas och måste göras om.
Android 6
- Öppna inställningar-appen på din Android-enhet med version 6 som operativsystem.
- Bläddra ner till och välj “Backup and reset” från listan över inställningar.
- På sidan “Backup and reset”, tryck på “Factory data reset”
- En dialogruta kommer att dyka upp som frågar dig om du är säker på att du vill nollställa enheten till fabriksinställningarna. Tryck på “Reset device” för att bekräfta.
- Följ instruktionerna som visas på skärmen för att nollställa enheten, det kan innebära att du måste konfirmera med lösenordet för enheten eller säkerhetskoden.
- När processen är klar kommer enheten att starta om och återgå till fabriksinställningarna. All data, inklusive bilder, videos, musik, dokument och annat, kommer att raderas. Alla programvaror och installationsfiler som är installerade på enheten raderas också. Alla inställningar och konfigurationer som man har gjort på enheten raderas och måste göras om.
Android 7
Steg för att nollställa en enhet med Android 7:- Gå till Inställningar.
- Scrolla ner till “Backup & reset” eller “Återställ” (namnet kan variera beroende på enhet).
- Välj “Factory data reset.”
- Välj “Reset device” eller “Återställ fabriksinställningar.”
- Ange ditt lås eller bekräfta att du vill fortsätta med nollställningen.
- Vänta tills enheten nollställs och startar om.
- Följ instruktionerna på skärmen för att konfigurera enheten igen efter nollställningen.
Android 8
Steg för att nollställa en enhet med Android 8:- Gå till Inställningar.
- Scrolla ner till “System” eller “Allmänt” och välj “Återställ”
- Välj “Återställ fabriksinställningar”
- Bekräfta att du vill fortsätta med nollställningen genom att ange ditt lösenord eller lås.
- Vänta tills enheten nollställs och startar om.
- Följ instruktionerna på skärmen för att konfigurera enheten igen efter nollställningen.
Android 9
Steg för att nollställa en enhet med Android 9:- Gå till Inställningar.
- Scrolla ner till “System” och välj “Återställ och återhämta”
- Välj “Återställ fabriksinställningar”
- Bekräfta att du vill fortsätta med nollställningen genom att ange ditt lösenord eller lås.
- Vänta tills enheten nollställs och startar om.
- Följ instruktionerna på skärmen för att konfigurera enheten igen efter nollställningen.
Android 10
Steg för att nollställa en enhet med Android 10:- Gå till Inställningar.
- Scrolla ner till “System” och välj “Återställ och återhämta”
- Välj “Återställ fabriksinställningar”
- Bekräfta att du vill fortsätta med nollställningen genom att ange ditt lösenord eller lås.
- Vänta tills enheten nollställs och startar om.
- Följ instruktionerna på skärmen för att konfigurera enheten igen efter nollställningen.
Android 11
Steg för att nollställa en enhet med Android 11:- Gå till Inställningar.
- Scrolla ner till “System” och välj “Återställ och återhämta”
- Välj “Återställ fabriksinställningar”
- Bekräfta att du vill fortsätta med nollställningen genom att ange ditt lösenord eller lås.
- Vänta tills enheten nollställs och startar om.
- Följ instruktionerna på skärmen för att konfigurera enheten igen efter nollställningen.
- Obs: Om du inte kan komma åt inställningar eller om du har glömt lösenordet kan du även nollställa enheten via recovery mode, för att göra detta måste du ta hjälp av enheten manual eller kontakta tillverkaren.
- Obs2: det kan finnas lite variation i navigeringen beroende på märke och modell, men det jag beskrivit är den vanligaste vägen.
- Obs3: I android 11 kan du även behöva ta bort din Google-konto från enheten innan du återställer fabriksinställningarna, för att göra detta så gå till inställningar-> Google-> Hantera min konto-> Ta bort kontot.
Android 12 eller senare:
Steg för att nollställa en enhet med Android 12:- Gå till Inställningar.
- Scrolla ner till “System” och välj “Återställ och återhämta”
- Välj “Återställ fabriksinställningar”
- Bekräfta att du vill fortsätta med nollställningen genom att ange ditt lösenord eller lås.
- Vänta tills enheten nollställs och startar om.
- Följ instruktionerna på skärmen för att konfigurera enheten igen efter nollställningen.
- Obs: Om du inte kan komma åt inställningar eller om du har glömt lösenordet kan du även nollställa enheten via recovery mode, för att göra detta måste du ta hjälp av enheten manual eller kontakta tillverkaren.
- Obs2: det kan finnas lite variation i navigeringen beroende på märke och modell, men det jag beskrivit är den vanligaste vägen.
- Obs3: I android 12 kan du även behöva ta bort din Google-konto från enheten innan du återställer fabriksinställningarna, för att göra detta så gå till inställningar-> Google-> Hantera min konto-> Ta bort kontot.
- Obs4: Det är viktigt att du säkerhetskopierar alla dina data och filer innan du återställer enheten till fabriksinställningar eftersom allt innehåll på enheten kommer att raderas och det kan inte återställas.
Rensning av personliga filer
Ta bort personliga filer från iPhone & iPad
Ios 8:
För att rensa personliga filer från din iPhone eller iPad med iOS 8 kan du följa dessa steg:- Öppna appen “Inställningar” på din enhet.
- Tryck på “Allmänt”.
- Tryck på “Användar- och enhetshantering”.
- Välj det konto du vill ta bort.
- Tryck på “Radera från enhet” för att radera alla data associerade med det kontot från enheten.
- Tryck på “Radera” för att bekräfta.
- Du kan också radera enskilda appdata genom att trycka på “Hantera lagring” och välja appen du vill radera data från och trycka på “Radera app” eller “Radera appdata”
Ios 9:
För att ta bort personliga filer från din iPhone eller iPad med iOS 9, kan du följa dessa steg:- Öppna appen “Inställningar” på din enhet.
- Tryck på “Allmänt”
- Tryck på “Tillbakaställ alla inställningar”
- Tryck på “Radera allt innehåll och inställningar”
- Ange ditt lösenord om du blir ombedd att göra det.
- Tryck på “Radera allt” för att bekräfta återställningen.
- Vänta tills återställningen är klar.
- Efter återställningen kommer din enhet starta om och du kommer behöva konfigurera den igen.
Ios 10:
För att rensa personliga filer från din iPhone eller iPad med iOS 10, kan du följa dessa steg:- Öppna appen “Inställningar” på din enhet.
- Tryck på “Allmänt”
- Tryck på “Lagring och iCloud-användning”
- Tryck på “Hantera lagring”
- Välj appen du vill radera data från och tryck på “Radera app” eller “Radera appdata”
- Om du vill ta bort alla bilder, musik, videos och dokument du har lagrat i iCloud, tryck på “Hantera” under “iCloud-lagring” och välj “Radera data”
- För att ta bort alla kontakter, anteckningar, påminnelser, e‑postmeddelanden, kalenderposter och annat innehåll som är lagrat i iCloud, tryck på “Hantera” under “iCloud-konto” och välj “Radera data”
- Bekräfta raderingen genom att trycka på “Radera”
Ios 11:
För att rensa personliga filer från din iPhone eller iPad med iOS 11, kan du följa dessa steg:- Öppna appen “Inställningar” på din enhet.
- Tryck på “Allmänt”
- Tryck på “iPhone eller iPad lagring”
- Välj appen du vill radera data från och tryck på “Radera app” eller “Radera appdata”
- Om du vill ta bort alla bilder, musik, videos och dokument du har lagrat i iCloud, tryck på “Hantera” under “iCloud-lagring” och välj “Radera data”
- För att ta bort alla kontakter, anteckningar, påminnelser, e‑postmeddelanden, kalenderposter och annat innehåll som är lagrat i iCloud, tryck på “Hantera” under “iCloud-konto” och välj “Radera data”
- Bekräfta raderingen genom att trycka på “Radera”
Ios 12:
- Öppna Inställningar på din iPhone eller iPad.
- Välj Allmänt och sedan lagring och iCloud-användning.
- Välj Manage Storage (Hantera lagring)
- Välj en app som du vill rensa personliga filer från.
- Välj Redigera i högra hörnet och tryck sedan på pilen bredvid varje fil eller mapp som du vill ta bort.
- Tryck på Ta bort för att radera filerna.
- Upprepa steg 4–6 för varje app du vill rensa personliga filer från.
- Om du vill rensa bilder och videor från din enhet, gå till Foton och tryck på Redigera i övre högra hörnet. Välj de foton och videor du vill radera och tryck på Ta bort.
- Om du vill radera alla personliga filer på en gång, gå till Inställningar > Generella > Återställ > Radera allt innehåll och inställningar. Var försiktig med detta eftersom det raderar allt innehåll och inställningar på enheten.
Ios 13
- Öppna Inställningar på din iPhone eller iPad med iOS 13.
- Välj Allmänt.
- Välj iPhone-lagring eller iPad-lagring.
- Under Lagringsrekommendationer, välj en app som du vill rensa personliga filer från.
- Tryck på Redigera i högra hörnet och tryck sedan på pilen bredvid varje fil eller mapp som du vill ta bort.
- Tryck på Ta bort för att radera filerna.
- Upprepa steg 4–6 för varje app du vill rensa personliga filer från.
- Om du vill rensa bilder och videor från din enhet, gå till Foton och tryck på Redigera i övre högra hörnet. Välj de foton och videor du vill radera och tryck på Ta bort.
- Om du vill radera alla personliga filer på en gång, gå till Inställningar > Generella > Återställ > Radera allt innehåll och inställningar. Var försiktig med detta eftersom det raderar allt innehåll och inställningar på enheten.
Ios 14 eller senare:
- Öppna Inställningar på din iPhone eller iPad med iOS 14.
- Välj Allmänt.
- Välj iPhone-lagring eller iPad-lagring.
- Under Lagring och iCloud-användning, välj Hantera lagring.
- Välj en app som du vill rensa personliga filer från.
- Tryck på Redigera i högra hörnet och tryck sedan på pilen bredvid varje fil eller mapp som du vill ta bort.
- Tryck på Ta bort för att radera filerna.
- Upprepa steg 5–7 för varje app du vill rensa personliga filer från.
- Om du vill rensa bilder och videor från din enhet, gå till Foton och tryck på Redigera i övre högra hörnet. Välj de foton och videor du vill radera och tryck på Ta bort.
- Om du vill radera alla personliga filer på en gång, gå till Inställningar > Generella > Återställ > Radera allt innehåll och inställningar. Var försiktig med detta eftersom det raderar allt innehåll och inställningar på enheten.
Rensning av personliga filer på iMac & Macbook pro
- Steg 1: Öppna “Finder” genom att klicka på ikonen i Dock eller genom att trycka på Command + Space och skriv “Finder”
- Steg 2: Klicka på “Dokument” i den vänstra sidofältet
- Steg 3: Bläddra igenom mapparna och leta efter personliga filer som du vill ta bort. Det kan inkludera dokument, bilder, musik, videor eller andra filer som du har skapat eller nerladdat.
- Steg 4: Markera de filer du vill radera genom att hålla ned Command-tangenten och klicka på filerna eller genom att hålla ned Shift-tangenten och välja en rad filer.
- Steg 5: Tryck på Command + Delete för att radera filerna. Alternativt kan du högerklicka på filerna och välja “Flytta till papperskorgen”
- Steg 6: Öppna papperskorgen genom att klicka på ikonen i Dock eller genom att trycka på Command + Shift + Delete
- Steg 7: Markera de filer du vill radera permanent och tryck på Command + Delete igen eller högerklicka på filerna och välj “Radera permanent”
- Steg 8: Bekräfta raderingen i pop-up-fönstret
- Steg 9: Klart! Dina personliga filer har raderats permanent från din iMac eller MacBook Pro.
Rensa personliga filer på Windows datorer
Windows 7:
- Starta datorn och logga in på din användarkonto.
- Klicka på “Start”-menyn och välj “Dator”.
- Leta upp den mapp som innehåller de filer du vill radera. Det kan vara “Dokument”, “Bilder”, “Musik” eller “Nedladdningar”.
- Markera de filer du vill radera genom att hålla ner “Ctrl”-knappen och klicka på varje fil.
- Tryck på “Delete”-knappen på tangentbordet eller högerklicka på filerna och välj “Radera”.
- Bekräfta att du vill radera filerna genom att klicka på “OK” i dialogrutan.
- För att rensa ut ännu mer personliga filer, gå till skräpkorgen och töm den genom att högerklicka och välja “Töm skräpkorgen”.
- Om det finns några filer som är svåra att hitta och radera, använd ett verktyg som CCleaner (gratis) for att hitta och radera temporära filer och registreringsposter som inte längre behövs.
Windows 10:
- Starta datorn och logga in på din användarkonto.
- Klicka på “Start”-menyn och välj “Dator” eller sök efter “Filer och mappar” i sökfältet.
- Leta upp den mapp som innehåller de filer du vill radera. Det kan vara “Dokument”, “Bilder”, “Musik” eller “Nedladdningar”.
- Markera de filer du vill radera genom att hålla ner “Ctrl”-knappen och klicka på varje fil.
- Tryck på “Delete”-knappen på tangentbordet eller högerklicka på filerna och välj “Radera”.
- Bekräfta att du vill radera filerna genom att klicka på “OK” i dialogrutan.
- För att rensa ut ännu mer personliga filer, gå till skräpkorgen och töm den genom att högerklicka och välja “Töm skräpkorgen”.
- Om det finns några filer som är svåra att hitta och radera, använd ett verktyg som CCleaner (gratis) för att hitta och radera temporära filer och registreringsposter som inte längre behövs.
- Windows 10 har också ett verktyg som kallas “Datahantering” som kan hjälpa till att radera temporära filer och filer som inte längre behövs. Du kan hitta det genom att söka efter det i Sökfältet eller gå till Inställningar> System> Lagring.
Rensa personliga filer Android telefoner
- Ta säkerhetskopior av alla viktiga data som bilder, videos, musik, dokument och annat som är lagrat på enheten.
- Tänk på att alla programvaror och installationsfiler som är installerade på enheten kommer att raderas, inklusive programvaror som man kanske vill behålla.
- Tänk på att alla inställningar och konfigurationer som man har gjort på enheten kommer att raderas och måste göras om.
- Öppna inställningar-appen på din Android-enhet genom att trycka på ikonen med tre ränder i det övre högra hörnet eller genom att gå till Inställningar i startskärmen.
- Bläddra ner till och välj “Säkerhet och plats” eller “System” från listan över inställningar.
- På sidan “Säkerhet och plats” eller “System” välj “Återställ enhet” eller “Formatera enhet”
- En dialogruta kommer att dyka upp som frågar dig om du är säker på att du vill återställa eller formatera enheten. Tryck på “Återställ enhet” eller “Formatera enhet” för att bekräfta.
- Följ instruktionerna som visas på skärmen för att återställa eller formatera enheten. Det kan innebära att du måste konfirmera med lösenordet för enheten eller säkerhetskoden.
- När processen är klar kommer enheten att starta om och återgå till fabriksinställningarna, och alla personliga filer kommer att raderas.
Felsökning
Felsökning Android enheter
Felsökning av Android-enheter är ett viktigt steg för att lösa problem och förbättra enhetens prestanda. Det finns flera olika metoder för att felsöka en Android-enhet, inklusive att undersöka enhetens utseende och integritet, hårdvarufelsökning och mjukvarufelsökning.
- Undersökning av enhetens utseende och integritet: Innan du börjar felsöka en Android-enhet, är det viktigt att undersöka enhetens utseende och integritet. Kontrollera att enheten inte har några synliga skador eller repor på skärmen eller kroppen. Se också till att enheten inte är smutsig eller dammig, eftersom detta kan orsaka problem med enhetens prestanda och vissa komponenter såsom högtalare, mikrofon, kamera, mm.
- Hårdvarufelsökning: Om enheten inte fungerar som det ska, kan problemet vara relaterat till enhetens hårdvara. Kontrollera att enheten är laddad och att det inte finns något problem med laddningsporten eller laddaren. Kontrollera också att enheten har tillräckligt med lagringsutrymme och att minnet inte är fullt. Om problemet fortfarande kvarstår, kan det vara nödvändigt att ta enhetens hårdvara till en professionell verkstad för att utföra en mer avancerad felsökning.
- Mjukvarufelsökning: Om hårdvarufelsökning inte löser problemet, kan det vara relaterat till enhetens mjukvara. Kontrollera att enhetens operativsystem är uppdaterat till den senaste versionen och att alla tillgängliga säkerhetsuppdateringar är installerade. Kontrollera också att alla installerade appar är uppdaterade och att det inte finns några problem med någon av dem. Om problemet fortfarande kvarstår, kan det vara nödvändigt att återställa enheten till fabriksinställningar eller att ladda ner och installera en äldre version av operativsystemet.
Det är viktigt att tänka på att felsökning av en Android-enhet kan innebära viss risk. Återställning av fabriksinställningar kan radera all data på enheten och även om du säkerhetskopierade dina data kan det finnas viss risk för att data inte kan återställas. Att installera en äldre version av operativsystemet kan göra enheten mer mottaglig för så känsliga säkerhetsproblem och det kan också leda till kompatibilitetsproblem med vissa appar. Det är också viktigt att komma ihåg att felsökning av en Android-enhet kan vara tidkrävande och svårt, så det är bäst att låta en professionell utföra felsökningen om du inte är säker på vad du gör.
Det är också viktigt att notera att det finns många olika orsaker till problem med en Android-enhet och att det kan vara svårt att identifiera och lösa problemet utan rätt verktyg och kunskap. Det är därför viktigt att vara försiktig när du felsöker en Android-enhet och att inte göra något som kan skada enheten eller göra problemet värre.
Det är också viktigt att alltid säkerhetskopiera all data på enheten innan du utför någon felsökning eller återställning, eftersom detta kan hjälpa dig att återställa din data om det skulle bli raderat eller förlorat under felsökningen.
För att sammanfatta, felsökning av Android-enheter är ett viktigt steg för att lösa problem och förbättra enhetens prestanda. Det kan innebära undersökning av enhetens utseende och integritet, hårdvarufelsökning och mjukvarufelsökning. Men det är viktigt att komma ihåg att felsökning kan innebära viss risk och det kan vara svårt att identifiera och lösa problemet utan rätt verktyg och kunskap. Därför rekommenderar jag att man alltid säkerhetskopierar data och överväger att låta en professionell utföra felsökningen om man inte är säker på vad man gör. Det är också viktigt att vara försiktig och inte göra något som kan skada enheten eller göra problemet värre.
Felsökning Windows datorer
Felsökning av en Windows-dator innebär att identifiera och lösa problem som kan påverka prestanda, stabilitet eller säkerhet på enheten. Det finns många olika orsaker till att ett problem kan uppstå, inklusive konflikter med programvaror eller enheter, skadade eller trasiga filer, eller korruption i Windows-operativsystemet självt.
Det finns många skäl till varför man skulle vilja felsöka en Windows-dator, inklusive att förbättra prestanda, åtgärda problem som kan påverka stabiliteten eller säkerheten, eller felsöka problem som kan orsaka dataförlust eller andra allvarliga konsekvenser.
Innan du påbörjar felsökning av en Windows-dator, är det viktigt att tänka på följande:
- Spara alla öppna filer och stäng av alla program innan du påbörjar felsökningen.
- Skapa en säkerhetskopia av alla viktiga filer och data innan du påbörjar felsökningen.
- Läs igenom eventuella felmeddelanden eller loggar som kan ge ledtrådar till vad som orsakar problemet.
- Ha tillgång till en annan dator och internet för att kunna söka efter lösningar på problemet.
- Var försiktig med att inte göra något som kan förvärra problemet eller skada datorn ytterligare.
Det finns många olika verktyg och metoder som kan användas för att felsöka en Windows-dator, inklusive att kontrollera enhetshanteraren, köra diagnostikverktyg, starta om i felsäkert läge eller använda systemåterställning. Det är viktigt att dokumentera problemet och lösningen man använt för att kunna återkomma till det vid behov.
Windows 7
Felsökning av en Windows 7‑dator kan innebära att använda olika verktyg och metoder för att identifiera och lösa problem med prestanda, stabilitet eller säkerhet. Här är en steg-för-steg-guide för att felsöka en Windows 7‑dator:
Optisk felsökning:
- Starta med att titta på ovansidan av laptopen. Kontrollera om det finns några synliga skador eller repor på skärmen eller chassit.
- Öppna skärmen och kontrollera om det finns några skador eller repor på insidan av skärmen eller på tangentbordet.
- Kontrollera om det finns några skador eller repor på undersidan av laptopen.
- Kontrollera om det finns några skador eller repor på sidorna av laptopen.
- Kontrollera om det finns några skador eller repor på anslutningarna för ström, USB, HDMI och andra portar.
- Kontrollera om det finns några skador eller repor på ventilationsgallren på laptopen.
- Kontrollera om det finns några skador eller repor på högtalarna.
- Kontrollera om det finns några skador eller repor på kameran.
- Kontrollera om det finns några skador eller repor på touchpaden.
- Kontrollera om det finns några skador eller repor på strömförsörjningen och nätadaptern.
Hårdvarufelsökning:
- Starta om datorn och tryck på F8 under uppstarten för att få upp “Advanced Boot Options”
- Välj “Safe Mode” för att starta om datorn i ett begränsat läge där endast viktiga drivrutiner och tjänster körs.
- Om datorn startar i Safe mode, kan det vara ett problem med en annan enhet eller driver.
- Använd enhetshanteraren för att kontrollera om det finns några problem med enheter och drivrutiner.
- Använd verktyget “System Configuration” för att inaktivera tjänster och program som startar automatiskt vid uppstart för att se om det löser problemet.
Mjukvarufelsökning:
- Kör “sök efter problem och lösningar” i kontrollpanelen för att hitta eventuella problem med din dator.
- Använd “System Restore” för att återställa systemet till en tidigare konfiguration då problemet inte fanns.
- Använd “System File Checker” för att kontrollera om det finns trasiga eller skadade systemfiler och försöka reparera dem.
- Använd “Clean Boot” för att starta datorn med en minimal uppsättning av drivrutiner och tjänster. Detta kan hjälpa till att identifiera om ett program eller en tjänst orsakar problemet.
Det är viktigt att vara försiktig med vad man gör och att göra en säkerhetskopia av alla viktiga filer och data innan man påbörjar felsökningen. Och dokumentera problemet och lösningen man använt för att kunna återkomma till det vid behov.
Windows 10:
Optisk felsökning
- Starta med att titta på ovansidan av laptopen. Kontrollera om det finns några synliga skador eller repor på skärmen eller chassit.
- Öppna skärmen och kontrollera om det finns några skador eller repor på insidan av skärmen eller på tangentbordet.
- Kontrollera om det finns några skador eller repor på undersidan av laptopen.
- Kontrollera om det finns några skador eller repor på sidorna av laptopen.
- Kontrollera om det finns några skador eller repor på anslutningarna för ström, USB, HDMI och andra portar.
- Kontrollera om det finns några skador eller repor på ventilationsgallren på laptopen.
- Kontrollera om det finns några skador eller repor på högtalarna.
- Kontrollera om det finns några skador eller repor på kameran.
- Kontrollera om det finns några skador eller repor på touchpaden.
- Kontrollera om det finns några skador eller repor på strömförsörjningen och nätadaptern.
Hårdvaru felsökning
- Kontrollera om datorn startar ordentligt. Om inte, försök starta om datorn och se om problemet kvarstår.
- Kontrollera om det finns några felmeddelanden eller varningar under uppstarten. Följ eventuella instruktioner eller felsökningssteg som visas på skärmen.
- Kontrollera om det finns några hårdvaruproblem genom att använda Windows verktyg för enhetshantering. Gå till Enhetshantering i Kontrollpanelen och kolla om det finns några enheter med en exclamation mark eller ett rött utropstecken.
- Kontrollera om det finns några problem med hårddisken genom att använda Windows verktyg för felsökning av hårddisken. Gå till Diskhantering i Enhetshantering och kolla om det finns några problem med partitioner eller enheter.
- Kontrollera om det finns några problem med minnet genom att använda Windows verktyg för felsökning av minnet. Gå till Systeminformation och kolla om det finns några problem med minnet eller minnesmoduler.
- Kontrollera om det finns några problem med operativsystemet genom att använda Windows verktyg för felsökning av operativsystemet. Gå till Felsökning i Kontrollpanelen och välj olika alternativ för att kolla om det finns några problem med operativsystemet.
- Kontrollera om det finns några problem med programvaran genom att avinstallera och återinstallera programvaran eller uppdatera till en senare version.
- Kontrollera om det finns några problem med registerposter genom att använda ett verktyg för registerrensning eller felsökning av registerposter.
- Kontrollera om det finns några problem med drivrutinerna genom att uppdatera eller avinstallera och återinstallera drivrutinerna.
- Om inget av ovanstående steg hjälper, kan det vara nödvändigt att återställa eller återinstallera operativsystemet. Var noga med att spara alla viktiga data innan du gör detta.
Felsökning iPhone& iPad
- Kontrollera skärmens kvalitet. Se till att det inte finns några sprickor eller skador på skärmen.
- Kontrollera bakgrundsbelysningen. Se till att skärmen är välbelyst och inte är för mörk eller ljus.
- Kontrollera färgernas kvalitet. Se till att färgerna är korrekta och inte är missfärgade.
- Kontrollera kontrasten. Se till att text och bilder är tydliga och inte är suddiga.
- Kontrollera skärmens reaktionsförmåga. Se till att skärmen reagerar snabbt och korrekt på dina beröringar.
- Kontrollera bildens och videon kvalitet. Se till att bilder och videos är kristallklara och inte är suddiga.
- Kontrollera att alla kameror fungerar korrekt. Se till att kamerorna är kristallklara och att alla funktioner fungerar som de ska.
- Kontrollera om det finns några andra synliga problem, som att ramen är skadad eller att det finns några andra fysiska skador.
- Om du hittar något av ovanstående problem, kontakta Apple Support eller en auktoriserad reparatör för hjälp.
Hårdvarufelsökning:
- Kontrollera att enheten är laddad. Anslut enheten till en laddare och låt den ladda i minst 15 minuter.
- Kontrollera att laddaren och kontakten är i bra skick. Prova med en annan laddare eller kontakt om det behövs.
- Försök att starta om enheten genom att hålla ner både hemknappen och volymknappen samtidigt i minst 10 sekunder.
- Om enheten fortfarande inte startar, försök att starta i DFU-läge (Device Firmware Update). För att göra detta, håll ner hemknappen och volym ner-knappen samtidigt i 10 sekunder, släpp sedan bara hemknappen och fortsätt hålla ner volym ner-knappen tills enheten visas i iTunes eller Finder.
Systemfelsökning:
- Kontrollera om enheten har fått en softwareuppdatering. Gå till “Inställningar” > “Allmänt” > “Mjukvaruuppdatering” och installera tillgängliga uppdateringar.
- Försök att starta om enheten genom att hålla ner hemknappen tills Apple-logotypen visas.
- Om enheten fortfarande inte startar, försök att återställa enheten via iTunes eller Finder. Anslut enheten till datorn och öppna iTunes eller Finder. Välj enheten och välj “Återställ” och bekräfta återställningen.
- Om återställningen inte löser problemet, försök att radera allt innehåll och inställningar genom att gå till “Inställningar” > “Allmänt” > “Återställ” > “Radera allt innehåll och inställningar”. Observera att detta raderar allt innehåll på enheten.
- Om problemet fortfarande inte löst sig, kontakta Apple Support eller en auktoriserad reparatör för hjälp.
Felsökning iMac & Macbook
Generell:
- Steg 1: Kontrollera att enheten är på och uppkopplad: Kontrollera att din iMac eller MacBook Pro är påslagen och att den är ansluten till ett strömuttag och ett nätverk om det krävs.
- Steg 2: Kontrollera att alla kablar är ordentligt anslutna: Kontrollera att alla kablar, som strömkabeln och nätverkskabeln, är ordentligt anslutna till enheten.
- Steg 3: Starta om enheten: Om enheten inte svarar, försök starta om den genom att trycka på strömbrytaren eller genom att hålla ned kontroll-knappen och strömbrytaren tills enheten stängs av.
- Steg 4: Kontrollera att operativsystemet är uppdaterat: Kontrollera att operativsystemet på din iMac eller MacBook Pro är det senaste versionen och att alla tillgängliga uppdateringar har installerats.
- Steg 5: Kontrollera att programmen är uppdaterade: Kontrollera att alla program på enheten är de senaste versionerna och att alla tillgängliga uppdateringar har installerats.
- Steg 6: Rensa ut skräpprogram och förbättra prestanda: Rensa ut skräpprogram och optimera prestanda på enheten genom att använda verktyg som CCleaner eller CleanMyMac.
- Steg 7: Kontrollera att hårddisken inte är full: Kontrollera att hårddisken inte är full och att det finns tillräckligt med ledigt utrymme för att enheten ska fungera normalt.
- Steg 8: Kontakta Apple-support Om problemet fortfarande kvarstår för ytterligare hjälp och felsökning.
- Steg 9: Återställ eller nollställ enheten: Som sista utväg kan man välja att återställa eller nollställa enheten för att återställa den till fabriksinställningar. Men det är viktigt att notera att detta raderar all data på enheten så man måste säkerhetskopiera först.
Detaljerat:
Optisk felsökning: ‑Steg 1: Kontrollera att skärmen är påslagen och att den är ansluten till enheten ‑Steg 2: Kontrollera att skärmens kontrast och ljusstyrka är inställda på lämpliga värden ‑Steg 3: Kontrollera att inga förorenade eller trasiga kablar är anslutna till skärmen ‑Steg 4: Testa skärmen med en annan enhet för att utesluta problem med skärmen ‑Steg 5: Kontakta Apple-support om problemet kvarstår Hårdvarufelsökning: ‑Steg 1: Kontrollera att alla kablar och anslutningar är ordentligt anslutna ‑Steg 2: Testa enheten med en annan skärm, tangentbord eller mus för att utesluta problem med dessa enheter ‑Steg 3: Kontrollera att inte någon komponent i enheten är trasig eller förorenad ‑Steg 4: Kontrollera att det inte finns någon utvändig skada på enheten ‑Steg 5: Kontakta Apple-support om problemet kvarstårOperativsystem
- Steg 1: Kontrollera att operativsystemet är det senaste versionen och att alla tillgängliga uppdateringar har installerats: För att säkerställa att din iMac eller MacBook Pro kör den senaste versionen av operativsystemet, öppna Systeminställningar och klicka på “Säkerhet och integritet” och sedan “Uppdateringar”. Kontrollera om det finns några tillgängliga uppdateringar och installera dem om det behövs.
- Steg 2: Kontrollera att alla program på enheten är de senaste versionerna: Öppna App Store och klicka på “Uppdateringar” för att se om det finns några tillgängliga uppdateringar för program som är installerade på enheten. Installera alla tillgängliga uppdateringar.
- Steg 3: Rensa ut skräpprogram och förbättra prestanda: Använd verktyg som CCleaner eller CleanMyMac för att rensa ut skräpprogram och optimera prestanda på enheten.
- Steg 4: Kontrollera inställningar och konfigurationer: Kontrollera inställningar och konfigurationer för att se om det finns något som kan orsaka problemet. Som exempel kan man kontrollera inställningar för nätverk, ljud, grafik och andra relaterade inställningar för att se om det finns något som kan orsaka problemet.
- Steg 5: Kör en diskrensning och reparation: Använd verktyget “Diskrensning” för att kontrollera om det finns några problem med enheten. Om det finns problem, kör “Diskrensning” för att lösa dem.
- Steg 6: Felsökning av specifika program eller tjänster: Om problemet är relaterat till ett specifikt program eller tjänst, försök att avinstallera och installera om programmet eller tjänsten för att se om det löser problemet.
- Steg 7: Kontakta Apple-support: Om problemet fortfarande kvarstår, kontakta Apple-support för ytterligare hjälp och felsökning.
- Steg 8: Återställ eller nollställ enheten: Som sista utväg kan man välja att återställa eller nollställa enheten för att återställa den till fabriksinställningar. Men det är viktigt att notera att detta raderar all data på enheten så man måste säkerhetskopiera först.